how to install cPanel on VPS server?
Overview of cPanel and VPS Servers
Pre-Installation Preparation
Checking VPS Server Requirements
-CentOS, Red Hat Enterprise Linux (RHEL), or CloudLinux OS. These are the only Linux distributions that are currently supported by cPanel.
-At least 20 GB of available disk space, although 40 GB or more is recommended for running different applications and storing mails and databases.
-1 GB RAM minimum, although 2 GB RAM and above is recommended for efficient operation.
-An active cPanel license that you may order directly from the cPanel website or a cPanel authorized reseller.
Creating a Backup of Your Server
-Employ command line tools like rsync or scp to move files to a different server or backup site.
- If there is a control panel or a backup solution that is automated with your VPS, then these tools should be used to make the work easier.
-Always remember to backup all the important data such as the websites, emails as well as the databases.
Downloading and Installing cPanel
Obtaining the cPanel Installation File
Uploading cPanel to Your VPS Server
cd /home && curl -o latest -L https://securedownloads.cpanel.net/latest && sh latest
Configuring cPanel on Your VPS
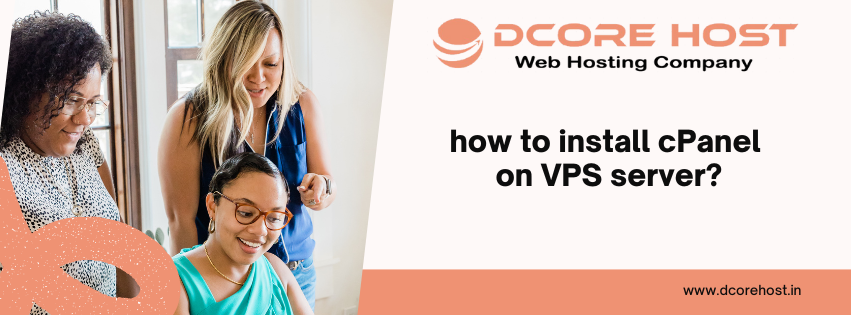
Setting Up Initial Configuration
After the installation of cPanel in a supported system, you'll be able to Log in to the cPanel WH Manager. Otherwise, it can be accessed by typing in the address bar https://yourserverIP:2087. The first configuration screen gives answers to important configuration questions which include, but are not limited to, network configuration, allocation of IP addresses, setting of a hostname etc., unless told otherwise. If these details are not correct, expect runs into many problems and the server hardly runs smoothly.
Securing cPanel with SSL Certificate
Configuring DNS and Name Servers
Post-Installation Steps
Setting Up Email Accounts
1. Access your cPanel dashboard by entering your cPanel username and password.
2. After that, head to the ‘Email’ section on top and click on ‘Email Accounts’.
3. You will then have to provide the new address you wish to create, as well as a password.
4. Alternatively, you can impose a mailbox space limit, or leave it as it is with unlimited space.
5. Finally, remember to click on the ‘Create Account’ button to complete the process.
Managing Databases
1. Navigate to the cPanel dashboard, and search for the subsection labelled “Databases.”
2. To add more databases, click on the “MySQL Databases.”
3. Provide a name for the database and click on "Create Database."
4. The next step involves creating database users. This also can be carried out in the “MySQL Databases” section, by looking for a section labelled MySQL Users.
5. Finally when a user is uploaded also ensure that the user is uploaded into the database with the rights to manage the database.
Customizing cPanel Settings
- Themes: It is possible to change the appearance of the c-panel user interface by choosing different skins.
- Languages: C-panel offers more than one language; you can go to the section ‘preferences’ and switch to the one you like most.
- Security: It is very important to set up for example ip block, ssh, and hotlink protection so that you do not compromise the server to other people or hackers.
Adjusting these settings can significantly enhance your experience on the management end as well as the performance of the system.
Troubleshooting Common Issues
Resolving Installation Errors
- Verify server specifications: Make sure that your VPS is compatible and meets Cpanel’s minimum installation requirements which include certain OS versions and RAM limits.
- Review log files: Most errors would be found in /usr/local/cpanel/logs. These logs can give an indication of precisely what went wrong in the first place.
- Dependencies: Always ensure that all the required software has been installed. Incomplete installations are among the leading reasons why installation processes are not successful.
Handling Performance Concerns
- Upgrade hardware: Be sure that your VPS has enough resources (RAM, CPU) to run cPanel without problems, since it is likely that there are many sites using cPanel at the same time.
- Optimize configurations: Altering parameters like Apache and PHP settings can improve performance.
- Monitor resources: Make use of the “Resource Usage” section in cPanel to routinely check resource utilization and to prevent performance crashes.
Conclusion
Top

